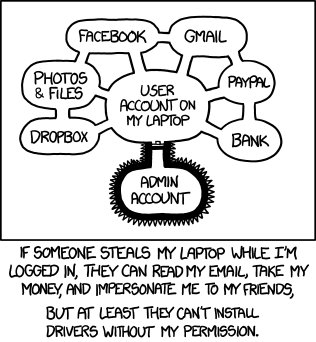Do any of us really keep more than one basket these days?
Tag: Vista Page 1 of 2
Here’s a little tip for anyone like me still using Windows Vista who’s having trouble with the system logging/locking you out after a certain period of inactivity (usually 5 or 10 minutes). The two most common culprits for this are the screensaver settings or possible power saving options, both accessible from within the Control Panel. However, what isn’t obvious and what drove me mad trying to find, is that even if you have None selected as your screensaver of choice, it appears Windows still sees fit to still log the user out after the allotted period of time. This despite the fact that the On resume, require logon checkbox is greyed out.
After much headscratching and searching through forums, I eventually discovered that you can prevent Windows automatically presenting you with the login screen after a few minutes of inactivity by reenabling the screensaver, providing an extraordinarily large number and unchecking the On resume, require logon checkbox. No more interrupted video viewing!
There’s one problem which was driving my parents nuts on XP for some time before we finally got around to finding a reasonable solution. For whatever reason, one of their computers insisted on automatically adding the shared network printer on the other machine as the default printer in the list. This regardless of whether we had already assigned a local default, and whether the network printer was already in the list.
Whilst that already caused some consternation when documents would be sent to the wrong machine, it was compounded by the fact that if the printer was offline at the time, Windows XP would spend 100% CPU time trying to find the damn thing, leaving the PC highly unresponsive until the print queue was manually cleared. Meaning the options were between remembering to change the printer on every print job, or forgetting and rebooting the machine in between.
Fortunately, we found the handy little script below on some forum or other (praise be to the original author). It stops Windows’ printer service, deletes any waiting print jobs, and then restarts the service. Copy the lines below into a batch file (or into a simple text file and change its extension to .bat) or alternatively download the same script as a file.
@echo off echo. echo Purging the print queue . . . net stop Spooler echo Deleting all print jobs . . . ping localhost -n 4 > nul del /q %SystemRoot%\system32\spool\printers\*.* net start Spooler echo Done! ping localhost -n 4 > nul
It’s a fairly common problem with Windows. Somehow a program manages to create a file with a name containing illegal characters or otherwise outside the file system’s parameters. No matter what you try, you just can’t rid yourself of it. The file certainly isn’t in use and being locked up by another program. Trying to delete or rename the file only results in Windows telling you the file cannot be found: “This is no longer in <location>. Verify the item’s location and try again.” Even running the Command Prompt with administrator privileges doesn’t allow you to move, rename or delete the blasted thing!
Fortunately, I managed to find an easy solution. Fire up the 7-zip File Manager, and rename the file from there. Bingo – don’t ask me how Vista couldn’t manage it, or indeed why 7-zip could, but at least now you can delete the damn thing! Kudos to the guys on this forum for the answer.
Whilst installing the latest version of Juice, a cross-platform podcast receiver on Windows Vista, I came across a rather simple error that prevented the program from functioning correctly on the first load, and then from loading thereafter. The error log generated the following output (where xxx indicates the username):
Traceback (most recent call last): File "gui.py", line 4, in ? File "iPodderGui.pyc", line 3573, in main File "ipodder\configuration.pyc", line 468, in __init__ File "os.pyc", line 154, in makedirs OSError: [Errno 2] No such file or directory: 'C:\\Users\\xxx\\My Documents\\My Received Podcasts'
Fortunately the fix seems to be quite simple and pain free (though a bit of a hassle to implement manually), found courtesy of Randall’s Life.
- Change the compatability mode of the application to Windows XP SP2 mode. To do this, right-click the application file, or a shortcut to the program, select properties, click the ‘Compatability’ tab and then tick the box to ‘Run this program in compatability mode for:’ and select the appropriate option from the download menu.
- Locate the file Ipodder.cfg (normally found under C:\Users\xxx\AppData\Roaming\iPodder) and edit it such that the line reading “download_dir = ‘C:\\Users\\xxx\\My Documents\\My Received Podcasts'” instead reads “download_dir = ‘C:\\Users\\xxx\\Documents\\My Received Podcasts'”.
After that, the program should run normally.